It is my absolute honor to have one of my former teachers, Susan McIntyre, submit a special guest post on this blog. As of this coming May, she will have completed 28 years in the teaching profession and will be retiring. I can honestly say that Mrs. McIntyre is one of my teachers who influenced me to be a teacher. Here is her reflection upon her days as a teacher as she approaches retirement:
Susan McIntyre - A reflection of 28 years in the teaching profession
Thousands of students, 28 years in the profession, 25 years
as a group sponsor/coach, 15 different classrooms, 11 different courses, 3
different schools, 2 school districts, and one outstanding career. How does a
teacher look back over the years and evaluate his or her success?
As I approach the end of this school year and the beginning
of my retirement, I find myself trying to answer this question. I think about
that first year in the classroom. The students I had. The teachers I worked
with. I had a two-year-old child and a four-month-old child. My husband had the
job of taking the kids to daycare on his way to work. As I think back now, I
wonder how either of us ever made it. I know it was only by the grace of God.
I learned that God had a sense of humor in 1985. I had been
praying for a teaching job for over a year when He answered that prayer. I
forgot to ask to have my teaching position in Amarillo, so I spent my first
five years as a teacher commuting from Amarillo to Hereford. I enjoyed my years
at Hereford. Both my students and my co-workers left me with many good memories
of those early years.
Unexpectedly, in 1990, I heard about an opening at Palo Duro
High School. For the next 23 years, I spent many hours working with great
students and teachers. I taught 16 years in the math department at Palo Duro,
followed by seven years teaching Health. I sponsored the Class of 1997 and had
a group of students who worked hard to achieve their goals every year. I then
took on co-coaching cheerleaders to go along with co-coaching Academic
Decathlon.
I had three special years with the cheerleaders and 14 years
with the Academic Decathlon program. I expended many hours on the road in buses
and 15-passenger vans with both of these groups. I have many special memories
about both organizations. While working with the cheerleaders, I had the
privilege of visiting a hospital in Lubbock after a cheerleader fell from an
extended lift and received a concussion. I also attended the girls state
basketball tournament when the Lady Dons earned the opportunity to play for a
state championship. While working with Academic Decathlon, I visited several
schools as we competed from one year to the next. I even mastered the skill of
making cotton candy as we worked to raise money for the team. I also had the
privilege of cooking for the Academic Decathlon students that went to Santa Fe
on a study tour. So many memories shared with students I loved as if they were
my own kids.
With the ending of the Academic Decathlon era at Palo Duro,
I took on my next coaching challenge, the UIL Math team. Although I spent a few
years frustrated because the UIL process was so different from the Academic
Decathlon process, I enjoyed the students in UIL just as much as the students I
had worked with in all my other coaching endeavors. For a few years my Academic
Decathlon kids would become my UIL kids after the AD contest. To this day, I
still enjoy working with the UIL Math team.
Memories continue to fill my mind as I write this article.
They are the memories of a 6 and a half foot, 450 pound young man hugging me
while he stands in line waiting to graduate, tears rolling down his cheeks; of
a young man coming up to me at the prom and telling me thank you for holding
him accountable; and of a young lady, whose mother quit her job to attend
school with her daughter to keep the girl from skipping class, hugging me after
her graduation while her mother stands there with tears of joy flowing. A
memory of running down the hallway after one student decides to shoot another
student with others being injured as well. No one said all memories would be
happy ones.
So to go back to the initial question, how does a teacher
look back over the years and evaluate his or her success? Well, I believe that
my success is scattered across this country and even into a few other
countries. My success stories, as a teacher, are the lives of those students
who sat in a classroom, in a bus, in a van, and even in a plane with me. I have
previous students who are serving in the military and previous students who are
serving as parents. I have previous students scattered in various fields of
work and in various fields of study as they are completing their college years.
As a retiring teacher, I am excited about my future as I leave my profession in
the hands of some of my success stories.
Written with love and gratitude for my God, my family, as
well as, all students, colleagues, and administrators who have touched my life,
thank you!
Susan McIntyre
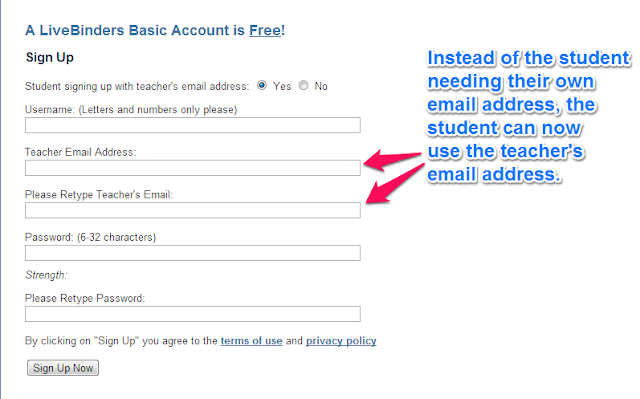 Conclusion
Conclusion













































